Viewing the Analog Inputs
If you select 'View | Analog Inputs' of LocalMain program, analog inputs screen is opened such as <Figure 1>.
Also, you can move to analog inputs screen at Entire Tags, object related to analog of Graphics.
You can see all analog input tag's tag name, description, current value, unit, whether to save data, whether to use alarm, SV/Out1(AO SV) and whether to use hand input by using analog inputs screen.
Also, you can do work on moving, controlling, setting etc by using analog input shortcut menu, menu button etc.
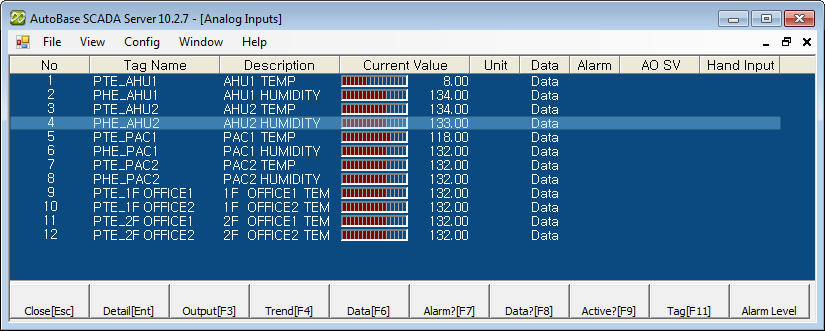
<Figure 1> Example for Analog Inputs
You can select the tag at Analog Inputs screen by using mouse, direction key or Page Up, Page Down, Home(first of list), End(end of list) etc.
You can set background color, tag color, description color, text color, font, text size, etc of Analog Inputs at 'Config|Colors', 'Config|Font' menu.
There are menu buttons below analog input view screen such as
![]() ,
,
![]() ,
,
![]() ,
,
![]() ,
,
![]() ,
,
![]() ,
,
![]() ,
,
![]() ,
,
![]() ,
,
![]() .
.
If you press mouse right button at analog input view screen, shortcut menu of analog input view is shown such as <Figure 2>.
You can work on moving to other menu or setting, etc by using shortcut menu and menu button as follows.
Close : You can close analog inputs screen by selecting
![]() button.
button.
Analog Input Detail : You can move by
selecting
![]() button or Analog Detail of shortcut menu or double clicking mouse left button.
button or Analog Detail of shortcut menu or double clicking mouse left button.
Notice) If you select inactivated tag, this button will not be activated.
Change Value : You can
change setting value of analog input by selecting
![]() button or Change Value of shortcut menu.
button or Change Value of shortcut menu.
In case of link type is memory, system or PLC_SCAN tag and tag which AO SV was set.
Notice) If you select inactivated tag, this button will not be activated.
Analog Trend for 1 Hour ~ 30 Days :
You can move to Analog Historical Trend screen by selecting
![]() button or Analog Trend for 1 Hour ~ 30 Days of shortcut menu.
button or Analog Trend for 1 Hour ~ 30 Days of shortcut menu.
Notice) If you select inactivated tag, this button will not be activated.
Minutely ~ Monthly Data : You can
move to Analog Data View screen by selecting
![]() button or Analog Minutely ~ Monthly Data of shortcut menu.
button or Analog Minutely ~ Monthly Data of shortcut menu.
Notice) If you select inactivated tag, this button will not be activated.
Whether to Set Alarm : You can set whether to use alarm of analog input tag
by selecting
![]() button.
button.
Whether to Set Saving Data : You can set whether to save data of analog
input tag by selecting
![]() button.
button.
Whether to Set Valid Tag : You can set whether to act analog input tag by
selecting
![]() button.
button.
Tag Properties : You can modify
tag properties by selecting
![]() button or 'Tag Properties' of shortcut menu.
button or 'Tag Properties' of shortcut menu.
Alarm Level Setting : If you select
![]() button, you can set HiHi, High, Low and LoLo alarm level for analog input tag.
button, you can set HiHi, High, Low and LoLo alarm level for analog input tag.
Set Temporary Value : You can set(ban the scan) or unset the temporary value for analog input tag by selecting 'Set Temporary Value' of shortcut menu.
Notice) If you select inactivated tag, this button will not be activated.
Tag Search : You can search the tag with tag name or position number by using Tag Search of shortcut menu.
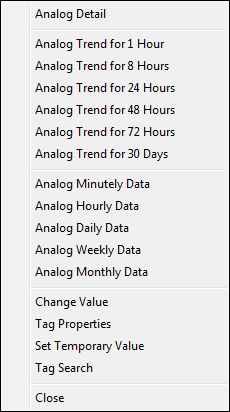
<Figure 2> Shortcut menu of Analog Inputs
Relate items)
Viewing the Analog Input in Detail
Changing the Analog Input Value
Setting the Analog Temporary Value