AI 순시값
엑셀 리포트(Excel Report)의 자료요소 입력( 또는 수정 ) 메뉴를 선택하여 <그림 1>과 같이 ‘AI 순시값’을 선택한 후 ‘확인’ 버턴을 선택하면 <그림 2>의 AI 순시값 자료요소 입력(수정) 대화상자가 나타난다.
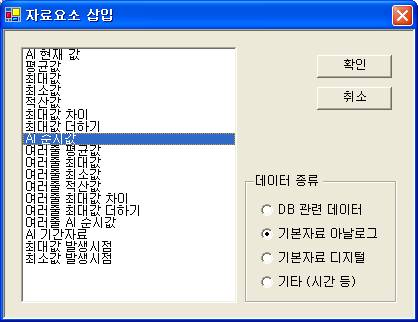
<그림 1> 자료요소 삽입(입력) 대화상자에서 AI 순시값를 선택한 모습
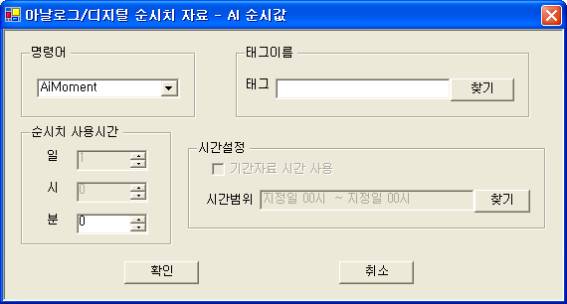
<그림 2> AI 순시값 자료요소 내용 입력(수정) 대화상자
AI 순시값 자료요소 내용 입력
<그림 2>에서 AI 순시값의 자료요소 내용을 입력(수정) 할 수 있는데 다음과 같은 요소들을 입력한다.
명령어 – 나열된 명령인식 문장 중에서 선택한다. ( 기본 : AiMoment )
태그이름 – 감시 프로그램에서 사용하는 아날로그 태그이름을 입력하거나
![]() 아이콘을 눌러서 선택한다.
아이콘을 눌러서 선택한다.
시간범위 – AI 순시값을 읽을 시간범위를 설정
순시치 사용시간 – 시간종류에 따른 순시치 시간 ( <표 2> 참조 )
자료요소의 인자 |
내용 |
입력유형 |
비고 |
명령어 |
환경설정에서 설정한 명령어를 선택 |
필수 |
|
태그 이름 |
감시 프로그램의 태그 이름 |
필수 |
|
시간범위 |
읽을 자료의 시간범위를 설정 |
필수 |
기준시간을 기준 |
순시치 사용시간 |
순시치 시간을 설정 |
필수 |
<표 2> 참조 |
<표 1> AI 순시값 자료요소의 인자와 내용
시간종류 |
순시치 사용시간 |
비고 |
분 |
없음 |
시간범위의 시간사용 |
시간 |
분 |
시간설정의 시간과 순시치 시간을 사용 |
일 |
시, 분 |
|
월 |
일, 시, 분 |
<표 2> 시간종류에 따른 순시치 사용시간 설정범위
AI 순시값 자료요소를 셀에서 직접 입력
AI 순시값 자료요소를 셀에서 직접입력 할 경우는 다음과 같은 순서로 명령 구분문자로 구분하여 입력한다.
명령 인식문자, 명령어, 태그이름, 시간종류, 시작시간, 끝 시간, 상위 시작시간, 상위 끝 시간, 기간자료 시간 사용 여부, 순시치 시간 일, 순시치 시간 시, 순시치 시간 분
입력 예) $AiMoment:AI_0005:HH:0:0:0:0:0:1:0:30
주의) 현재 AI 순시값 자료요소는 기간자료 시간 사용여부는 사용하지 않는다.
AI 순시값 자료는 편집시트에 입력한 자료요소 개수 만큼 실행시트에 표시된다.
참조) AI 순시값 자료요소의 예는 평균값 자료요소의 예와 동일하고 자료 값과 명령어만 다르다.
관련항목)